Can I Put a Continuous Loop Video Into a Google Slide
Google Slides is a great lightweight alternative to tools like PowerPoint. But since it's available for free, it doesn't have as many features as you may be used to in the desktop version of PowerPoint.
As a result, you might wonder how to loop a Google Slides presentation or make it play automatically. Thankfully, this is possible and not difficult to do. We'll show you how to make Google Slides loop, even without publishing the presentation.
How to Loop Google Slides Presentations Without Publishing
To loop a Google Slides presentation, first set up a new slideshow in Google Slides as normal. When you're ready to run the slides on a loop, click the Slideshow button at the top-right to start playing your slides.
With the presentation view up, move your mouse to the bottom-left corner of the presentation screen to show the toolbar. On the toolbar, click the three-dot menu and expand the Auto-play item. Then on this menu, click the Loop option at the bottom to enable presentation looping.
Also on this menu, you'll need to choose the timing for your slides so that they play automatically. These range from short options like Every second or Every 2 seconds to Every 30 seconds or Every minute at the longest. Choose what timing is right based on your presentation type.
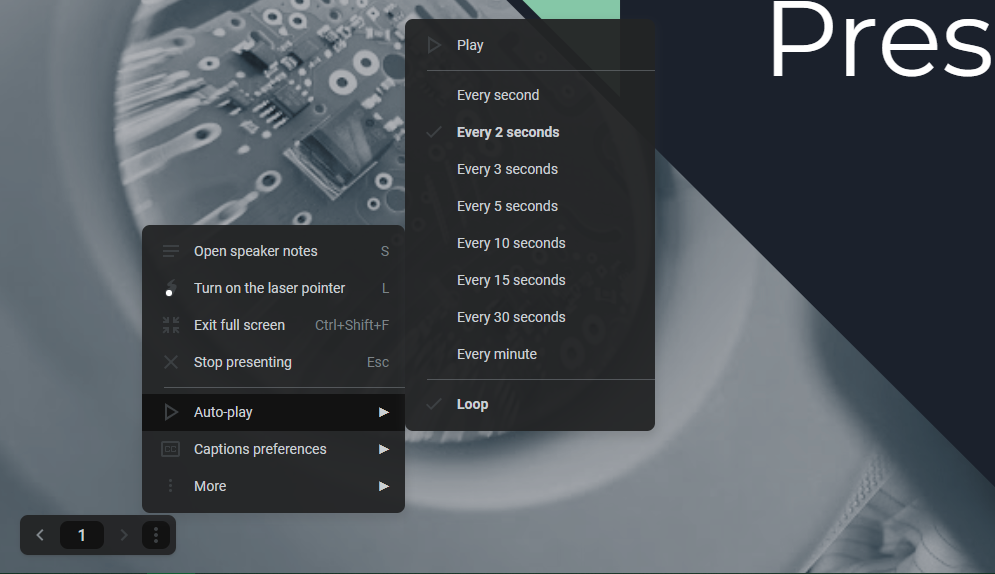
Once you've selected these options to loop and automatically advance your Google Slides presentation, click the Play button to begin the slideshow. This will play your slides automatically, at your chosen speed, looping them until you click the Pause button on the same Auto-play menu.
Looping presentations continuously like this is great anytime you want to keep content cycling without your input. Try it for kiosks or to show photos at parties. Make sure to use the Enter/Exit full screen option as appropriate, too.
How to Publish a Looping Google Slides Presentation
If you want to send a Google Slides presentation to someone and have it loop automatically, that's possible too. This was previously the only way to repeat Google Slides slideshows before the company added the above method. It still comes in handy if you want someone else's feedback before you give a presentation online, for instance.
To share a Google Slides presentation that loops automatically, you need to publish it. To do so, select File > Publish to the web at the top-left corner of the Slides interface.
When you do, you'll have a few options to configure. Select Link (unless you want to Embed it somewhere), then set the Auto-advance slides dropdown box to your preference. The available timings here are the same as with the above method; the default is three seconds, but you can choose from as little as one second or as long as a minute between slides.
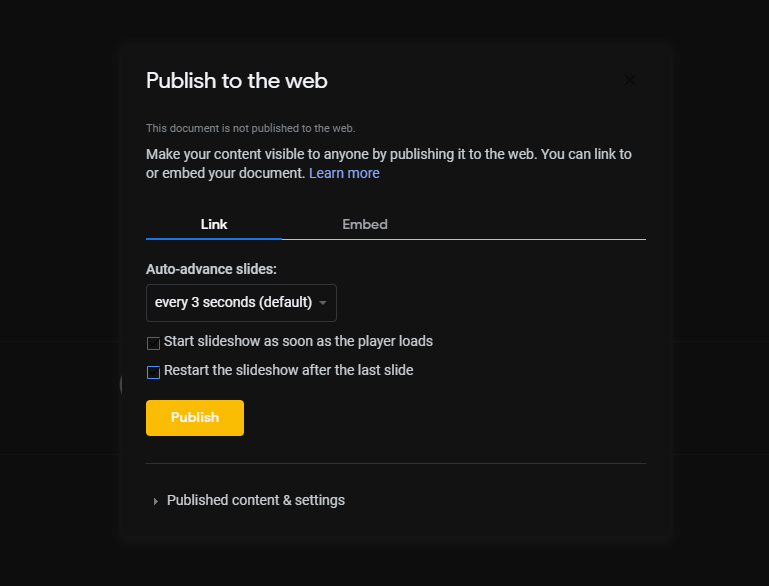
Check Restart the slideshow after the last slide and it will continually loop until the recipient closes it. For best results, enable Start slideshow as soon as the player loads as well, so they don't have to start it manually.
Once you click Publish, you'll get a link that you can share with people anywhere you'd like. If you ever change your mind, expand the Published content & settings section and click Stop publishing, and people won't be able to view it with the link anymore.
Looping Google Slides, Made Simple
Now you know how to loop Google Slides slideshows easily, with whatever timing you prefer. Whether you want to publish your slideshow or not, repeating a slideshow just takes a few clicks.
This isn't the only trick that Google Slides is hiding, either. Check out a lot more tips that help you create eye-catching documents across the Google Docs suite.
thomasyoultaithe94.blogspot.com
Source: https://www.makeuseof.com/tag/yes-you-can-auto-loop-google-slides-presentations/
0 Response to "Can I Put a Continuous Loop Video Into a Google Slide"
Post a Comment